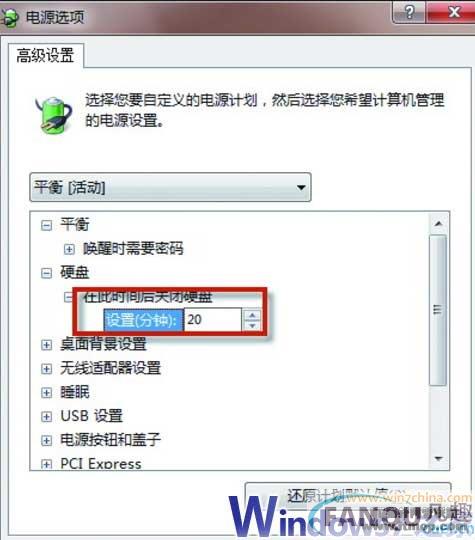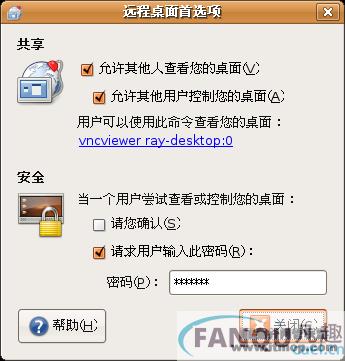Windows 7中几个不易被发现的功能
-
 2024-04-21 05:10:51
2024-04-21 05:10:51 - 来源:网络
-
 在手机上看
在手机上看
扫一扫立即进入手机端
随着Windows 7正式版的发布,装机用户也越来越多,笔者也在第一时间从Technet上下载并安装。作为一个新系统,对大多数用户来说还是比较陌生的。Widnows 7新增了不少功能,本文将说说Windows 7中几个比较隐蔽的功能,并利用其实现我们的某些特殊需求。
1、用“资源监视器“搞定无法删除文件
文件无法删除,这样的状况我们经常遇到。这是由于某个“幕后“进程正在调用该文件,此时只有结束该进程才可实现删除。那如何定位该进程呢?通常情况下,我们需要借助诸如“冰刃“等第三方工具。不过,在Windows 7中利用其“资源监视器“可轻松搞定。
下面我们特模拟再现文件无法删除的状况。在D盘创建一个名为test的文件夹,然后运行命令提示符(cmd)并将命令路径定位到该文件夹目录下。此时,我们删除test文件夹,可以看到弹出入图1所示的对话框,提示:操作无法完成,文件夹或文件在另一程序中打开。
接下来我们可这样操作:右键单击Windows 7任务栏选择“启动任务管理器“命令,在打开的“Windows 任务管理器“控制台窗口中点击“性能“标签,然后点击点击该标签页中的“资源监视器“按钮进入“资源监视器“控制台。在控制台中点击“CPU“标签定位到该标签页下,然后在“关联的句柄“右侧的搜索框中输入“test“,此时系统会自动搜索与test句柄相关联的系统进程。搜等片刻,如图2所示可以看到搜索到的进程为cmd.exe(印证了上面模拟的情形)。这说明正是cmd.exe进程正在调用test文件夹,才造成了对该文件夹删除的失败。右键单击该进程,然后选择“结束进程“命令弹出警告对话框,确认后即可结束cmd.exe进程。最后,删除test文件夹,可以看到该文件夹被成功删除。上面虽是模拟的场景,其实和真实情景完全一样,只要大家灵活应用类似此类问题将不会再困扰你了。
2、将数据保存为虚拟磁盘文件
想要保护计算机内的数据就离不开备份,windows 7为数据备份提供了另外一种全新的模式,那就是备份虚拟硬盘文件。VHD文件是英文Virtual Hard Disks的缩写,它是微软
Microsoft Virtual PC虚拟机软件的虚拟硬盘文件,在Windows 7中可以自由创建和挂载此类型的虚拟机硬盘文件,这样我们就可以将磁盘中的数据保存为虚拟磁盘文件,这样保存的数据更易于保存,同时也会大大提升文件的保密性,我们可将自己的隐私文件保存为虚拟磁盘文件。下面就来看一下如何在Windows 7下将数据保存为虚拟磁盘文件。
在Windows7系统中点击开始菜单,并在搜索栏内输入“diskmgmt.msc“后按下回车即可启动磁盘管理窗口。如果要创建新的虚拟硬盘文件.点击“操作→创建 VHD“即可,在随后的界面内选择虚拟硬盘文件的保存位置和大小后点击“确定“。这样就可以自动创建并挂载虚拟硬盘文件了。但需要注意的是,在创建类型时如果选择“固定大小“ ,将自动生成和设置容量大小相同的虚拟硬盘文件,但如果选择“动态扩展“ 后就将根据虚拟硬盘的使用情况来自动改变大小,所以建议选择后者。
这时虽然虚拟硬盘文件被系统识别为硬盘。但仍无法正常使用。右键点击新添加的虚拟磁盘后在右键菜单内选择“初始化磁盘“ ,完毕后选择“新建简单卷“ ,根据提示完成格式化和盘符分配等操作,这样就可以在“我的电脑“中查看到虚拟硬盘了。当数据需要备份时只需保存VHD文件即可。备份的VHD文件可以直接在虚拟机软件或是其他Windows 7系统内使用,选择“操作→附加 VHD“ 就可以加载VHD文件了。还有一个有趣的特性,将虚拟磁盘设置为“脱机“后就会在“我的电脑“里删除其所对应的盘符,但其保存的内容不会丢失。这样我们将数据保存为虚拟磁盘文件后,然后设置成“脱机“状态以达到隐藏数据的目的。
3、用“PC Safeguar“保护用户文件
在Windows 7 M3的版本中我们可以看到一个新功能,即“PC Safeguar“。不过,从Windows 7 RC开始这个功能就被去掉了。说实话,这是一个非常不错的功能。我们知道电脑新手有时候是名副其实的“电脑杀手“,如果只是删除了无关紧要的文件也就罢了,若是删除了系统文件或是他人的文档那后果就严重了。在Windows 7中,我们启用“PC Safeguar“就可以轻松避免这样的状况发生。其实“PC Safeguar“类似于“沙盒“,它的作用相当于硬盘的保护卡。也就是说用户每次登陆后所做的所有修改,都会在下次登录时全部清空,而“PC Safeguar“并不会对其他账户产生影响。要启用“PC Safeguar“功能首先需要创建全新的账户,接下来用管理员账户登录系统,并依次打开“控制面板→用户账户和家庭安全→用户账户“,点击“管理其他账户“后选中需要开启“PC Safeguar“保护的账户。接下来点击“Setup PC Safeguard“就可以了。需要说明的是,“PC Safeguar“保护的账户在删除文件时会要求输入管理员密码,这样就可以避免操作者误删文件了。
开启了“PC Safeguar“保护的账户在登录时会弹出对话框,提示所有的更改在下次登录时会自动删除。如果用户需要保存数据,大家可以将其保存到U盘上,因为在U盘会其他存储设备上的数据并不会被清空。如果要解除账户的“PC Safeguar“保护,可同样以管理员身份登录系统,在“管理其他账户“页面中取消。其实,“PC Safeguar“除了可以防止错误操作影响系统正常运行外,也可以起到防止病毒、木马的作用。希望微软能够将其添加进来。
4、量身定制Windows 7的桌面
在Windows 7的强大宣传攻势下,相信有不少XP用户会将系统升级到Windows 7。对这些用户来说,Windows 7的桌面会带给他们很强的视觉冲击。其实,除了超级任务栏和全新的桌面壁纸外,Windows 7的桌面也有着更为强大的功能。这样,我们可以根据自己的需要对桌面进行量身定制了。比如,如果用户对宽宽的“超级任务栏“并不习惯,可在任务栏上点击鼠标右键,选择“属性“并在随后打开的窗口中勾选“使用小图标“,这样Widnows 7的任务栏就变成了经典样式的大小了。当然,我们也可设置任务栏的位置到桌面的“底部“、“左侧“、“右侧“、“顶部“。Windows 7可支持自动清理图标,右键单击桌面空白区域后选择“查看→自动清理图标“即可。
如果说把超级任务栏变成经典风格是怀旧的话,那么Windows 7的壁纸自动更新是名副其实的新功能,无疑会吸引用户。在桌面上单击鼠标右键选择“个性化“,点击底部的“桌面背景“后就进入了壁纸设置界面,在上方勾选需要自动更新的壁纸后选中“切换“,在左侧可以设定更新的时间,这样点击“保存更改“后桌面笔者就可自动更新了。除了壁纸自动更新外,Windows 7的也增加了桌面便签功能,点击开始菜单后选择“便签“程序,这样就可以在桌面上创建新的便签。可以方便地记录下当天需要完成的计划、日程等等。点击便签上的“+“可以添加新的便签,点击“x“可快速删除当前的便签。如果觉得默认的黄色太乏味,可以将其换成自己喜欢的颜色。
总结:Windows 7的新特性还有很多,充分挖掘和利用这些功能无疑会提升我们的使用体验。相信,随着用户使用的深入越来越多的功能将被挖掘出来。
相关资讯
更多-

战士之谜
中文|9.51 MB
-

原神电脑版客户端
中文|118.2M
-

360驱动管家最新版
中文|
-

redis开发与运维pdf(暂未上线)
中文|0KB
-

倾行运动
中文|91.6M
-

Win10 RS3 16176 pc快速预览版
中文|5.08G
-

异乡好居租房
中文|91.6M