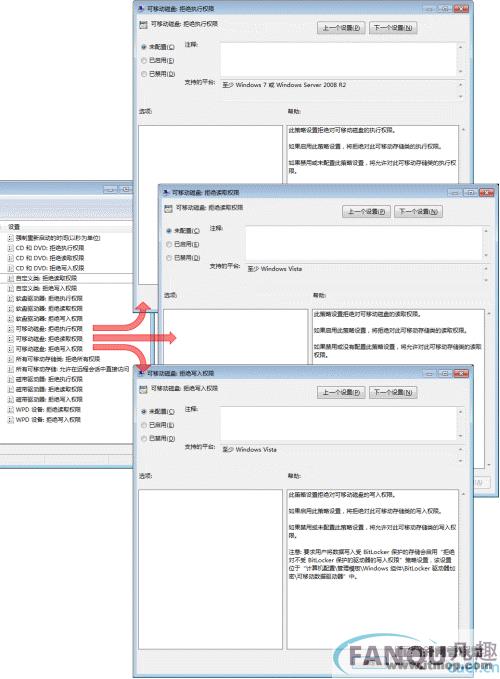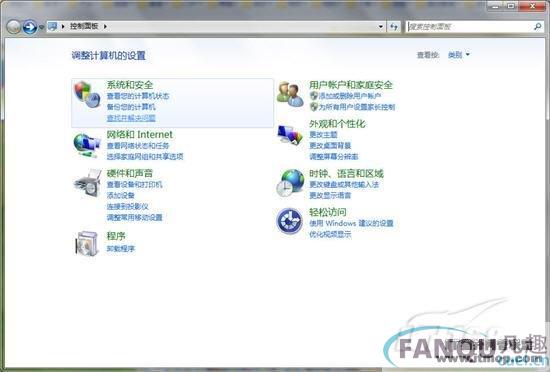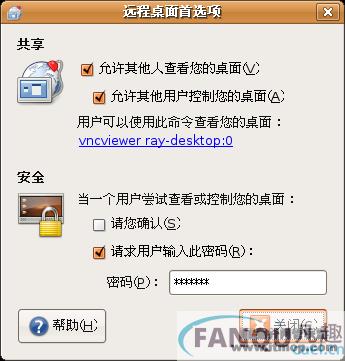windows 7系统还原与镜像备份
-
 2023-01-08 18:14:44
2023-01-08 18:14:44 - 来源:其他
-
 在手机上看
在手机上看
扫一扫立即进入手机端
我们知道从Windows ME系统开始就有一项“系统还原“功能,这项系统自带的功能可以通过对还原点的设置,记录我们对系统所做的更改,当系统出现故障时,可以在不需要重新安装操作系统,也不会不影响个人数据文件(例如文件、电子邮件或相片)的情况下,使用系统还原功就能将系统恢复到更改之前的状态,继续正常使用。相比Ghost备份,系统还原有自身的优点,如操作安全方便、不影响个人数据文件等。此外,在Windows 7中备份的功能也得到极大增强,不仅仅对于各类文件的备份更加强大,而且还可以如同Ghost备份那样将系统保存为映像文件。那么,系统还原经历了Windows XP、Windows Vista系统后,在Windows 7中这项好用的功能会有哪些变化呢? 下面就随七仔来试一试Windows 7的系统还原功能,顺便对“备份和还原“中全新的创建系统映像功能一探究竟吧。
如同在Windows XP系统中一样,使用系统还原功能前,先确认Windows 7是否开启了该功能。在资源管理器的“计算机“页面(也就是Windows XP中的“我的电脑“)空白处点击鼠标右键,选择“属性“,然后在“系统“查看窗口中点击界面左侧的“系统保护“链接,最后在“系统保护“选项页中确保所要保护的驱动器出去打开保护的状态。
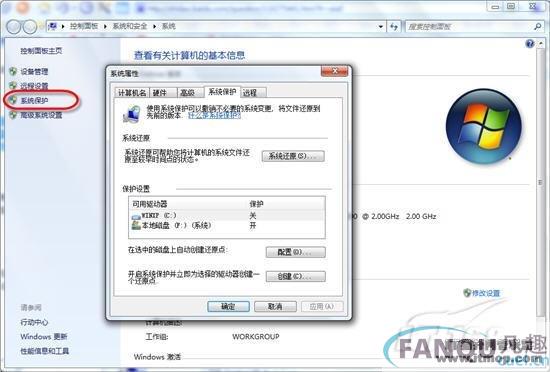
图1 打开驱动器的系统保护设置
当对某个分区设置了保护功能打开后,Windows 7就会在必要的时候自动创建还原点。当然,此时我们也可以手动创建一个还原点,方法是在上图的界面中,点击最下方的“创建“按钮,填入还原点名称后,稍等片刻即可完成还原点的创建。
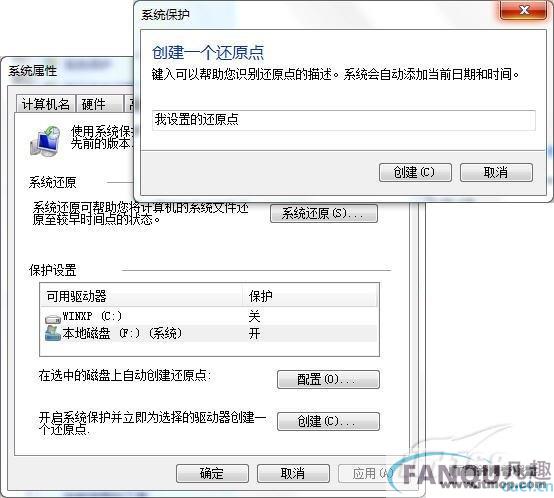
图2 手动设置一个还原点
启用了系统还原功能,Windows 7就会在必要的时候为相应的分区创建还原点。那么,当系统出现问题的时候如何进行系统还原呢?点开开始菜单,依次点选“所有程序“-“附件“-“系统工具“-“系统还原“ ,打开系统还原主界面按照向导进行操作。
在Windows XP中使用系统还原,我们看到的是一个日历视图,并可在其中选择还原点,而在Windows 7中这些变化了不少。首先Windows 7的系统还原功能会默认选择系统所推荐的还原点,并告诉你该还原点的创建时间、说明等,让你对系统的推荐有所了解。当然,我们也可以“选择另一还原点“,自己来选择需要还原到哪个状态。
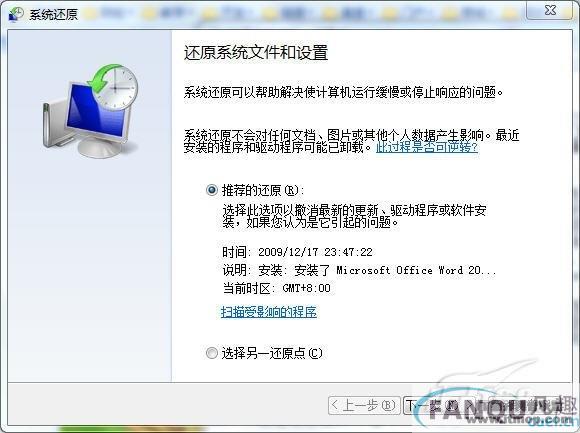
图3 还原系统文件设置
#p#副标题#e#
当我们设置自己选择还原点后,Windows 7会将可用的还原点显示在列表中,时间、说明、类型都清清楚楚,而我们先前手动创建的还原点也列于其中。
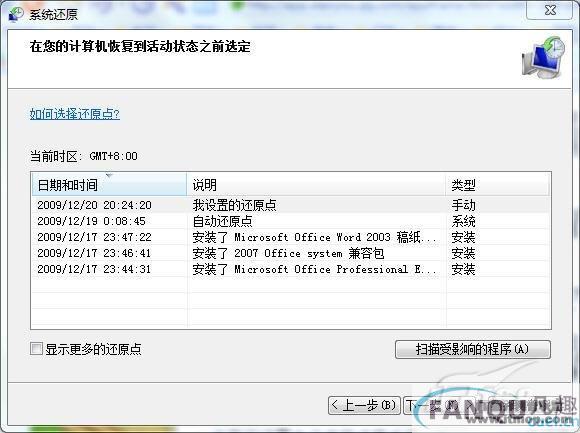
图4 选择还原点
Windows 7的系统还原相较于XP系统中的还有一个很大的改进,就是可以扫描每个还原点的所影响的程序。当我们选中某个还原点后,点击“扫描所影响的程序“按钮, 稍等片刻即可得到详细的报告,其中包含了将删除和将还原的程序和驱动程序等。这个功能有很大的好处,让你对还原点的选择更加明白,特别是有两个时间相近的还原点时,你可以通过这个功能来选择影响面更小的还原点进行还原。
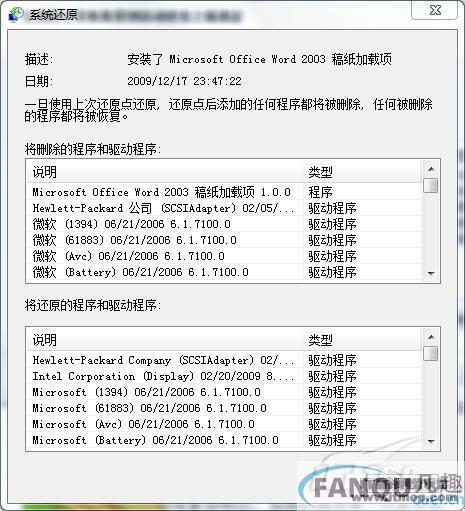
图5 扫描所影响的程序
选择后还原点后,最后经过一个确认步骤,剩下的就又系统还原功能自动完成了,还原、重启、完成,过程如同Windows XP一样,很快你就可以重新见到没有问题的系统了。
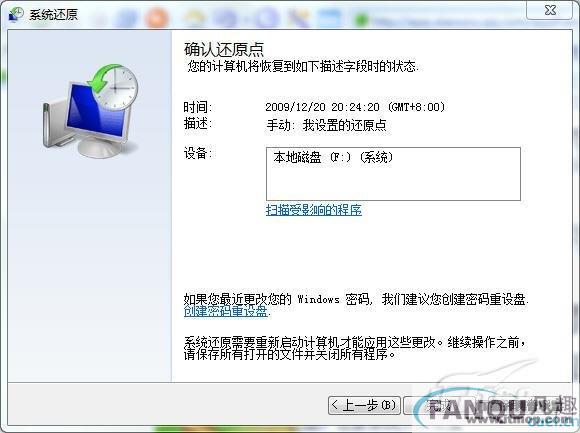
图6 确认还原点
虽然七仔个人认为系统还原这项功能很不错,但是自Windows XP以来,就有不少用户并不喜欢使用系统还原功能,觉得它并没有多少用处,而总是说习用Ghost进行备份好得多。其实,七仔认为Windows的系统还原和Ghost的使用完全不冲突,并非是“二者选其一“的关系,而是可以相互互补、同时使用的。现在,Windows 7也具备了类似Ghost的功能,可以建立系统镜像,以在意外时候进行恢复,我们来看看这项功能。
打开开始菜单,依次点选“所有程序“-“维护“-“备份和还原“ 。在打开的“备份和还原“功能窗口中,点击左侧的“建立备份镜像“开始创建一个系统映象。首先是选择保存备份的位置,可以是硬盘分区、DVD盘片和网络位置,需要注意的只有NTFS的磁盘分区才可以保护备份文件。
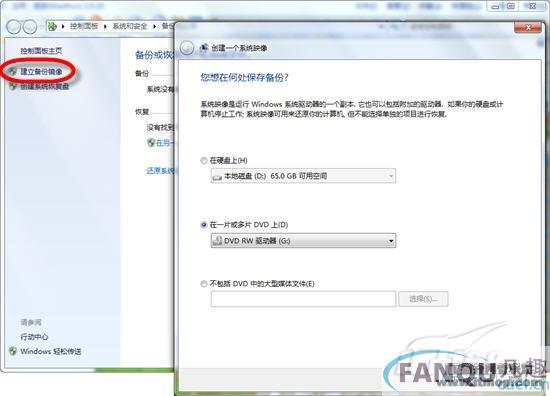
图7 选择镜像备份的保存位置
#p#副标题#e#
点击“下一步“按钮进入确认备份设置界面,我们可以看到要备份磁盘显示在列表中。因为七仔的电脑安装的是双系统,所以这里系统映象功能自动对Windows XP存在的C盘和Windows 7存在的F盘进行备份。点击“开始备份“按钮就会开始备份的进程了,整个过程并不会耗费过多时间,大概在10分钟左右。

图8 确认备份设置
如何使用系统镜像进行还原呢?同样进入“备份和还原“界面,点击下方的“还原系统设置或你的计算机“,接着点击“高级恢复方法“。最后在“高级恢复方法“窗口中点击“使用之前创建的系统映像恢复计算机“选项。
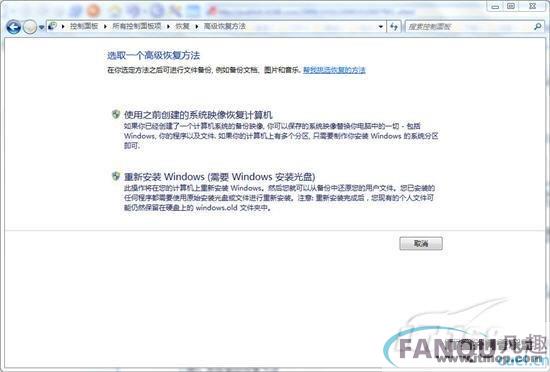
图9 选择高级恢复方法
这时会出现一个用户文件备份的界面,如果不需要点击“跳过“按钮忽略,不过再次之前还是建议对一些必要的文件、数据等进行备份。最后点击“重启“按钮,剩下的操作就可以由系统自动完成了。
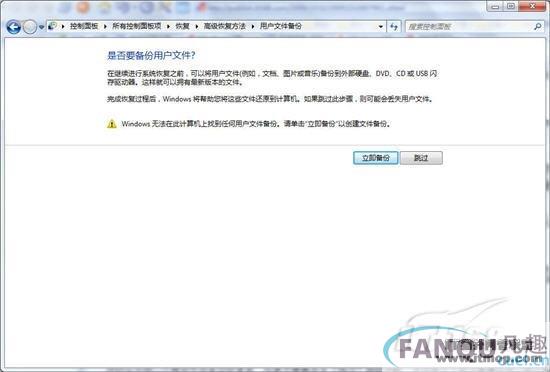
图10 用户文件备份
创建的系统映像不仅仅可以如上使用,还可以在系统完全无法启动时,插入Windows 7安装盘,通过安装盘的修复功能,使用映像进行还原,使得系统恢复到备份的状态,就如同使用Ghost一样。
上面我们体验了Windows 7新改进的系统还原功能和全新的创建系统映像功能,一个可在系统出现小问题、还可以启动时使用,一个则更可用于出现大问题或是系统无法启动时,恢复到某个备份状态,二者相互结合使用,我们就完全不必担心系统出问题时无法解决了,而且还可以最大程度保护文件、数据,免除重新安装各种软件的麻烦。
相关资讯
更多-

XMOS-Stereo-USB-Audio-Class2 win10系统驱动+usb补丁
中文|
-

云之家桌面版oa办公系统
中文|156.2M
-

ARK工具YDArk系统内核工具
中文|12.2M
-

中银证券通达信网上交易新一代系统
中文|85.4M
-

生产企业出口退税申报系统
中文|163.4M
-

华为欧拉操作系统
中文|17.31G